티스토리 뷰
텍스트로 글을 작성하는 사람들은 가끔 영상에 있는 자막을 추출하고자 할 때가 있습니다. 요즘은 유저들이 대부분 자막을 삽입해 주곤 하지만 그렇지 않을 경우도 있는데요~ 그럴 때 유용하게 사용할 수 있는 유튜브 자막추출하는 downsub 사용 방법에 대해 정리해 드리겠습니다.
아래에서 DownSub 사용방법에 대해 순서대로 알려드릴 예정이지만 영상 주소를 복사해서 붙여 넣기만 하면 되니까 별도의 설명이 필요하지 않은 분들은 위의 자막추출 사이트에 접속하여 사용하면 됩니다.
유튜브에서 제공하는 자막
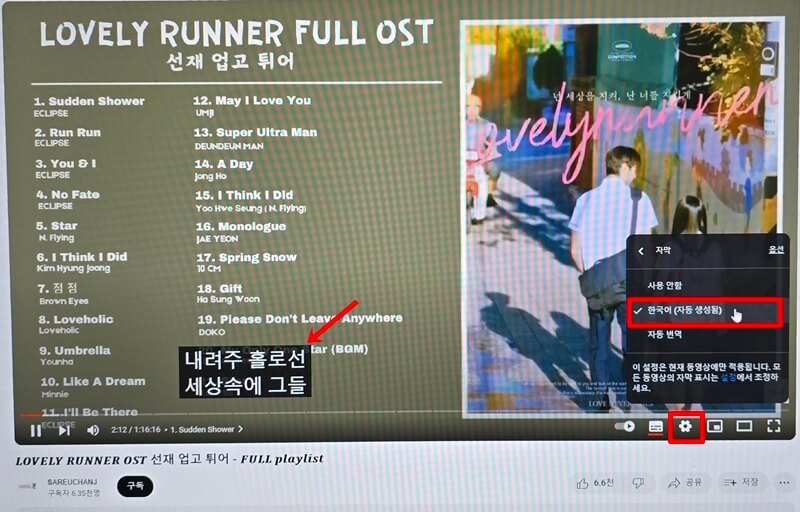
많은 사람들이 사용하는 유튜브로 예를 들어보면 자막이 삽입되지 않은 영상은 유튜브에서 제공하는 자막 기능을 통해 자막사용 여부를 설정하여 사용할 수 있는데요~ PC에서는 동영상을 재생시키고 설정 > 자막 > 한국어(자동 생성됨)를 누르고 자막기능을 사용하면 되고, 모바일에서는 재생시킨 동영상 화면에 있는 CC버튼을 통해서 자막기능을 사용하면 됩니다.
그런데 만약 나는 이 자막을 TXT로 추출하여 사용하고 싶다면 아래에서 설명드리는 방법을 통해서 사용하시면 됩니다.
유튜브 자막추출
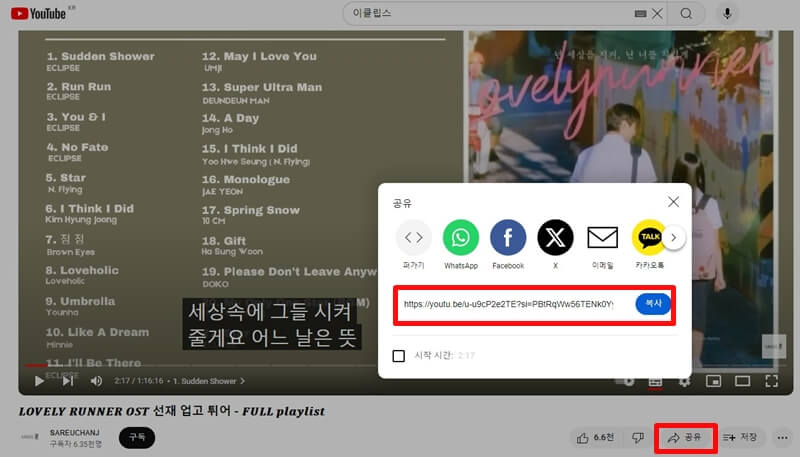
1. 자막 추출할 영상 주소 복사하기
유튜브 자막추출을 비롯해 다른 영상에 있는 자막을 추출하고 싶다면 먼저 해당 영상의 페이지 주소가 필요한데요~ 유튜브 자막추출할 영상페이지로 접속해서 하단에 있는 공유버튼을 눌러 영상 주소를 복사해 줍니다.
2. DownSub에서 추출하기
그런 다음 위의 DownSub 사이트로 접속합니다. Downsub 사이트는 다른 유튜브 자막추출 사이트들보다도 단순한 인터페이스로 사용하기에는 가장 편리하니 참고하시기 바랍니다.
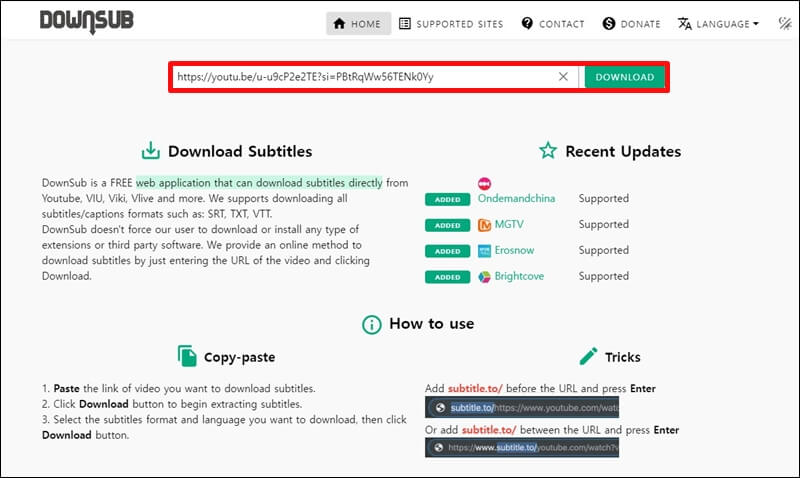
Downsub 사이트에 접속하면 위와 같은 메인화면이 보일 텐데요~ 상단에 있는 검색창에 아까 복사해 뒀던 유튜브 영상 주소를 붙여 넣기하고 다운로드를 눌러주기만 하면 됩니다.
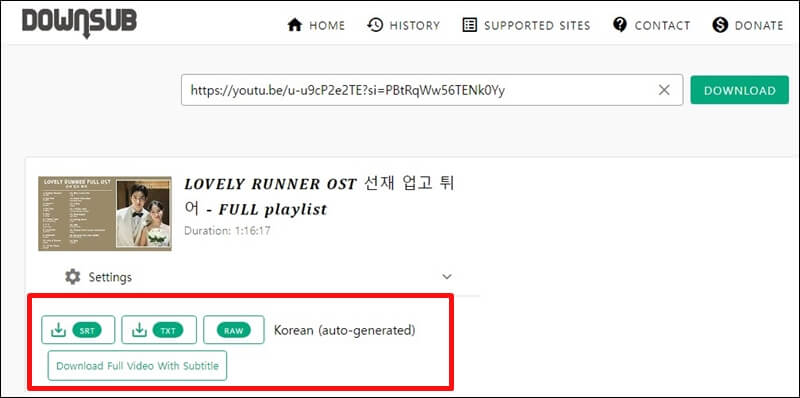
위와 같이 자막추출된 리스트들이 아래로 쭉~ 나열되는데 너무 길어서 하단에 있는 내역들은 일부러 캡처하지 않았지만 각국의 다양한 언어로 추출되니까 Korean으로 추출된 파일을 찾아서 SRT 또는 TXT 중 필요에 맞게 다운로드하면 됩니다.
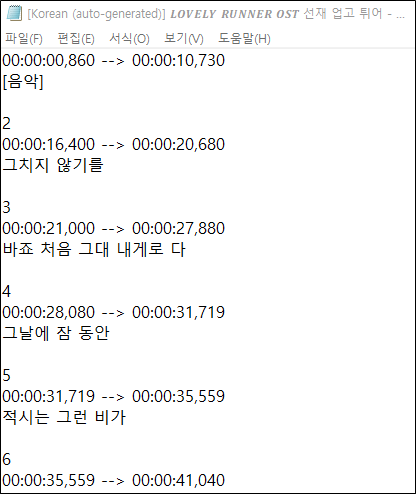
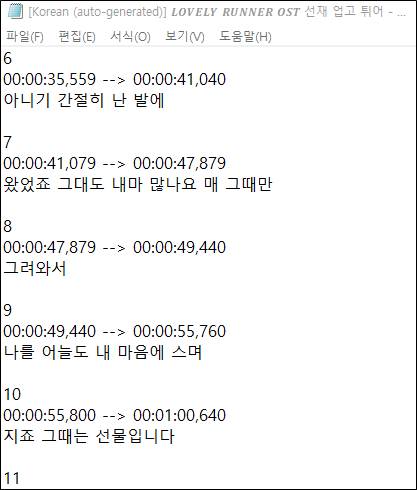
- SRT 자막
SRT 같은 경우에는 영상에 바로 삽입할 수 있는 형태의 자막 파일인데요~ 그렇기 때문에 이를 메모장에서 불러오면 위의 이미지처럼 영상이 재생되는 시간대별로 자막이 추출됩니다.


-TXT 자막
TXT는 말 그대로 텍스트(문서)로 추출이 되기 때문에 메모장 형식으로 다운로드되어 저장이 되는데요~ 상황에 따라서 다양한 언어의 자막이 필요하거나 문서로 만들어 공부할 때 활용할 수 있습니다.

유튜브 자막추출 downsub 사용 방법에 대해서 정리해 봤는데요~ 물론 자막 추출을 했을 때 오타 없이 100% 정확하게 추출이 되지 않기도 하지만 글의 흐름에 따라 대충 어떤 단어인지는 이해가 되기 때문에 큰 불편함 없이 사용할 수 있는 건 확실한 것 같습니다.
유튜브 음원추출 mp3 사이트 클립다운 다운로드
유튜브를 보다 보면 흘러나오는 음원이 마음에 들어서 나만의 mp3에 다운로드하고 싶은 마음이 들 때가 있습니다. 그럴 때는 유튜브 음원추출 사이트를 이용하면 꽤 유용하게 사용할 수 있는데
1.gleam0807.com
유튜브 리밴스드 최신버전 설치 방법
서비스가 종료되면서 유튜브 밴스드의 대체 용도로 주목받았던 유튜브 리밴스드가 최근에 재생이 불가능해졌습니다. 그럴 때는 유튜브 리밴스드 최신버전으로 다시 설치를 해주면 되는데요~
1.gleam0807.com

